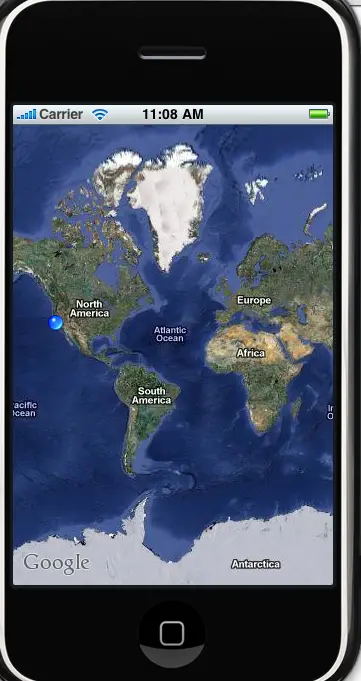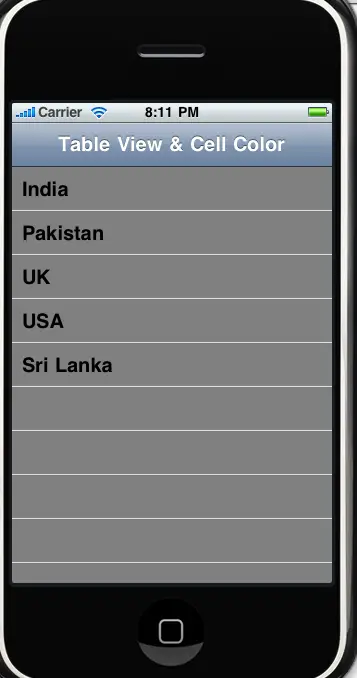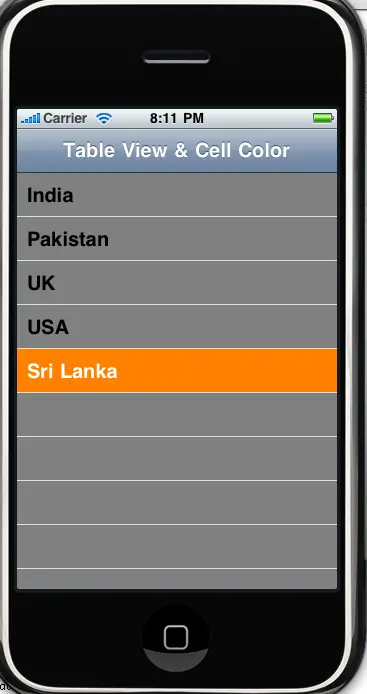scheduledTimerWithTimeInterval Example
scheduledTimerWithTimeInterval is a one of the class method of the
NSTimer class, which is used to create timers. In general, we can say
that NSTimer creates a object that sends a message to another object
telling it to when to fire a timer or update it in a certain time
intervals. And "scheduledTimerWithTimeInterval" schedules the timer into
RunLoops that has two different methods to write it...
scheduledTimerWithTimeInterval:invocation:repeats: and
scheduledTimerWithTimeInterval:target:selector:userInfo:repeats:
that basically creates the timer and schedules it on the current run
loop in default mode. We will see this through a example...
In the example, first of all we'll create a timer, will pass the NSTimer object to our method and then we can stop the timer.
Creating a timer with the scheduledTimerWithTimeInterval
NSTimer* timer = [NSTimer scheduledTimerWithTimeInterval:.1 target:self selector:@selector(moveRect) userInfo:nil repeats:YES];
"scheduledTimerWithTimeInterval:.1" setting the duration of time for
the timer, and if you set "repeats:YES" timer will repeat calling the
selector every time in the given duration.
"moveRect" is the name of method that is called by @selector.. and to stop the timer we can simply write
[timer invalidate];
Example Code:
#import <UIKit/UIKit.h>
@interface timerViewController : UIViewController {
NSTimer* timer;
}
@end
---------------
#import "timerViewController.h"-
@implementation timerViewController
- (void)dealloc {
[super dealloc];
}
- (void)viewDidLoad {
[super viewDidLoad];
CGRect RectFrame;
RectFrame.origin.x = 25;
RectFrame.origin.y = 300;
RectFrame.size.width = 20;
RectFrame.size.height = 20;
for(int i = 0; i < 10; i++)
{
UIView *myView = [[UIView alloc] initWithFrame:RectFrame];
[myView setTag:i];
[myView setBackgroundColor:[UIColor orangeColor]];
RectFrame.origin.x = RectFrame.origin.x + RectFrame.size.width + 10;
[self.view addSubview:myView];
}
timer = [NSTimer scheduledTimerWithTimeInterval:.1 target:self selector:@selector(moveRect) userInfo:nil repeats:YES];
}
-(void)moveRect
{
int r = rand() % 10;
for(UIView *aView in [self.view subviews])
{
if([aView tag] == r)
{
int movement = rand() % 100;
CGRect RectFrame = aView.frame;
RectFrame.origin.y = RectFrame.origin.y - movement;
[UIView beginAnimations:nil context:NULL];
[UIView setAnimationDuration:.2];
[aView setFrame:RectFrame];
[UIView commitAnimations];
if(RectFrame.origin.y < 0)
{
[timer invalidate];
}
}
}
}
- (void)didReceiveMemoryWarning {
// Releases the view if it doesn't have a superview.
[super didReceiveMemoryWarning];
// Release any cached data, images, etc that aren't in use.
}
- (void)viewDidUnload {
// Release any retained subviews of the main view.
// e.g. self.myOutlet = nil;
}
@end
On running the application... it should look like the given image
 Download Code
Download Code